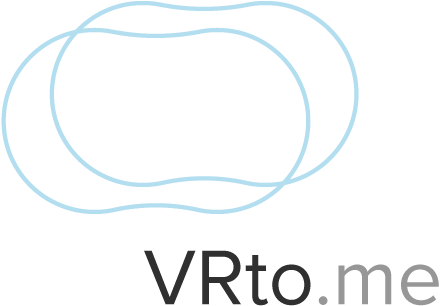Getting a cubemap
VRto.me handles the GearVR cubemap format. There are a lot of different renderers that will let you render out cubemaps in the proper format (V-Ray, Octane, FStorm, FireRender, etc) Here is a tutorial by Chaos Group on how to setup V-Ray to render out a cubemap.
New Project
Once you've created a account and you're logged in, you'll see a "project" tab in the menu. Once in the project tab, you can create a new project :
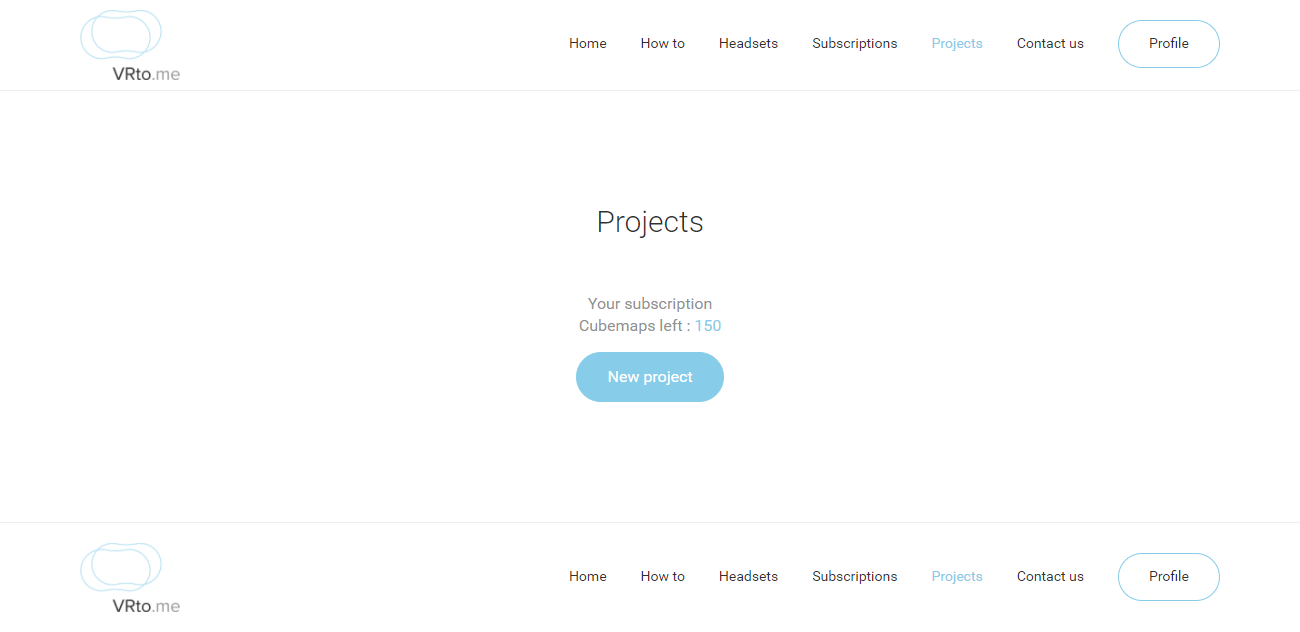
Lets create a new project :
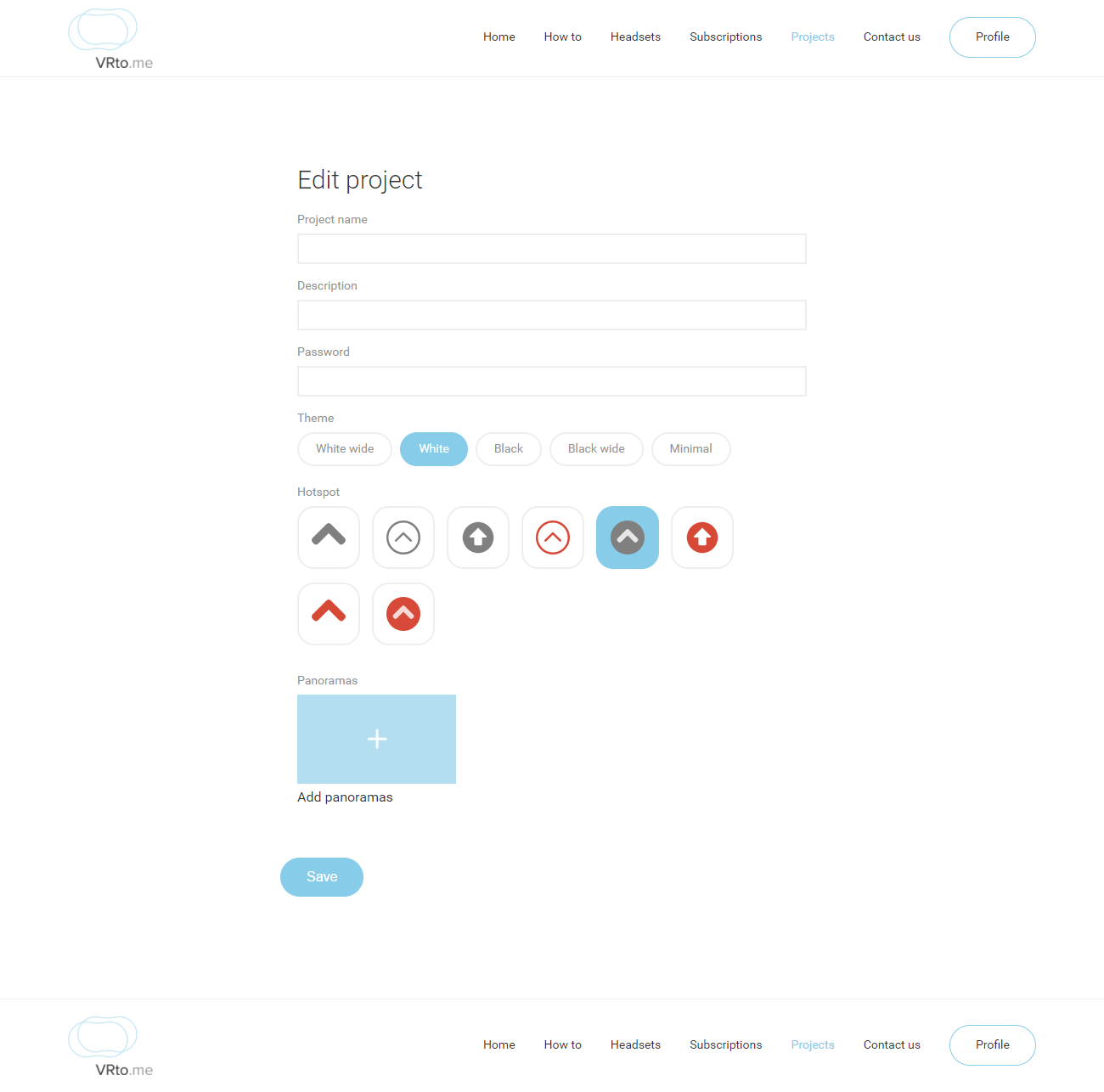
The project name is only visible on VRto.me and will let you sort your panorama tours.
The description will be the project title in the tour.
Although we do our best to have secure your tours, a additional password can be set so anyone without the password wont be able to enter your tour.
Few default skins and hotspots are available.
Now lets upload our cubemaps :
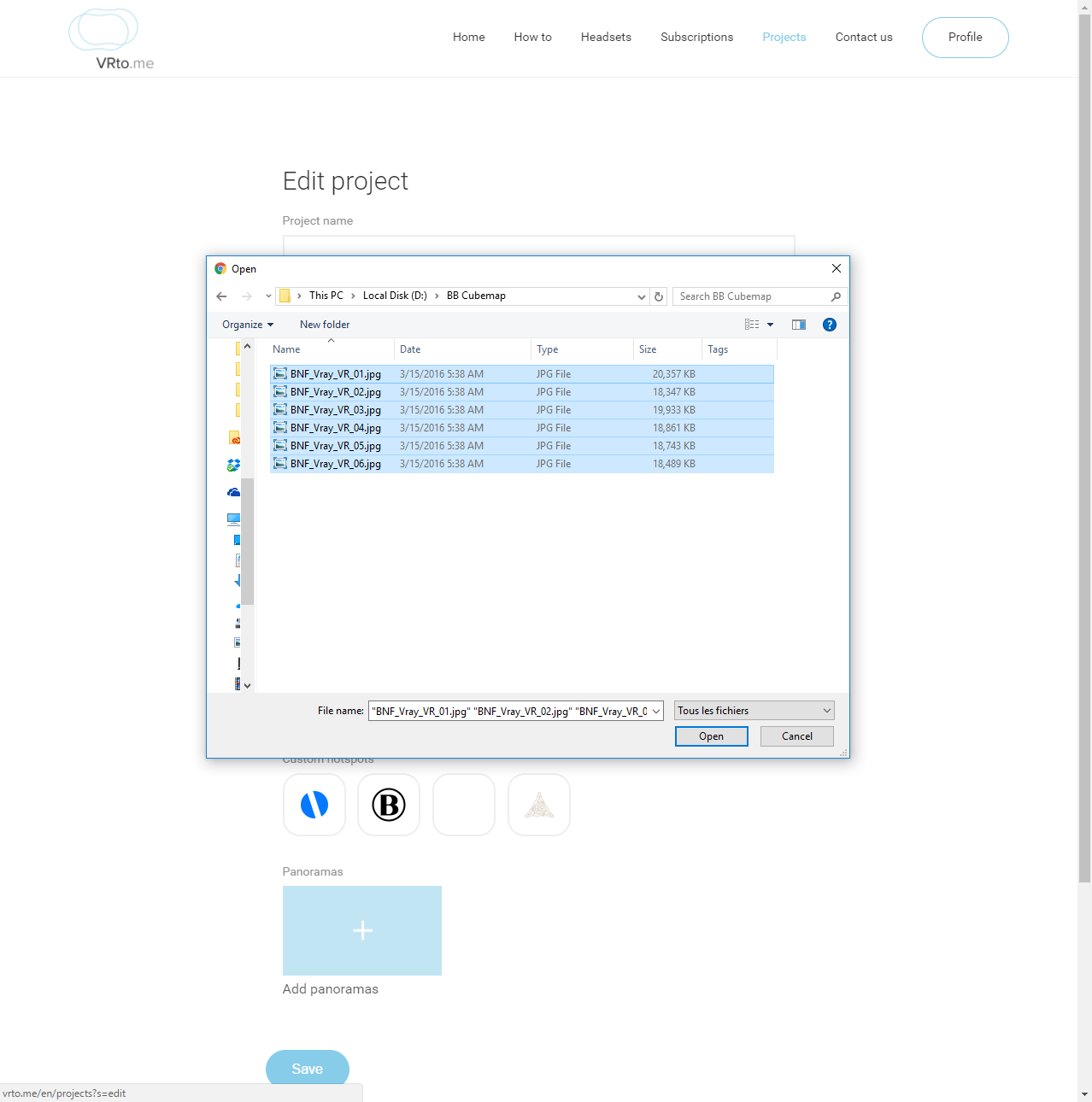
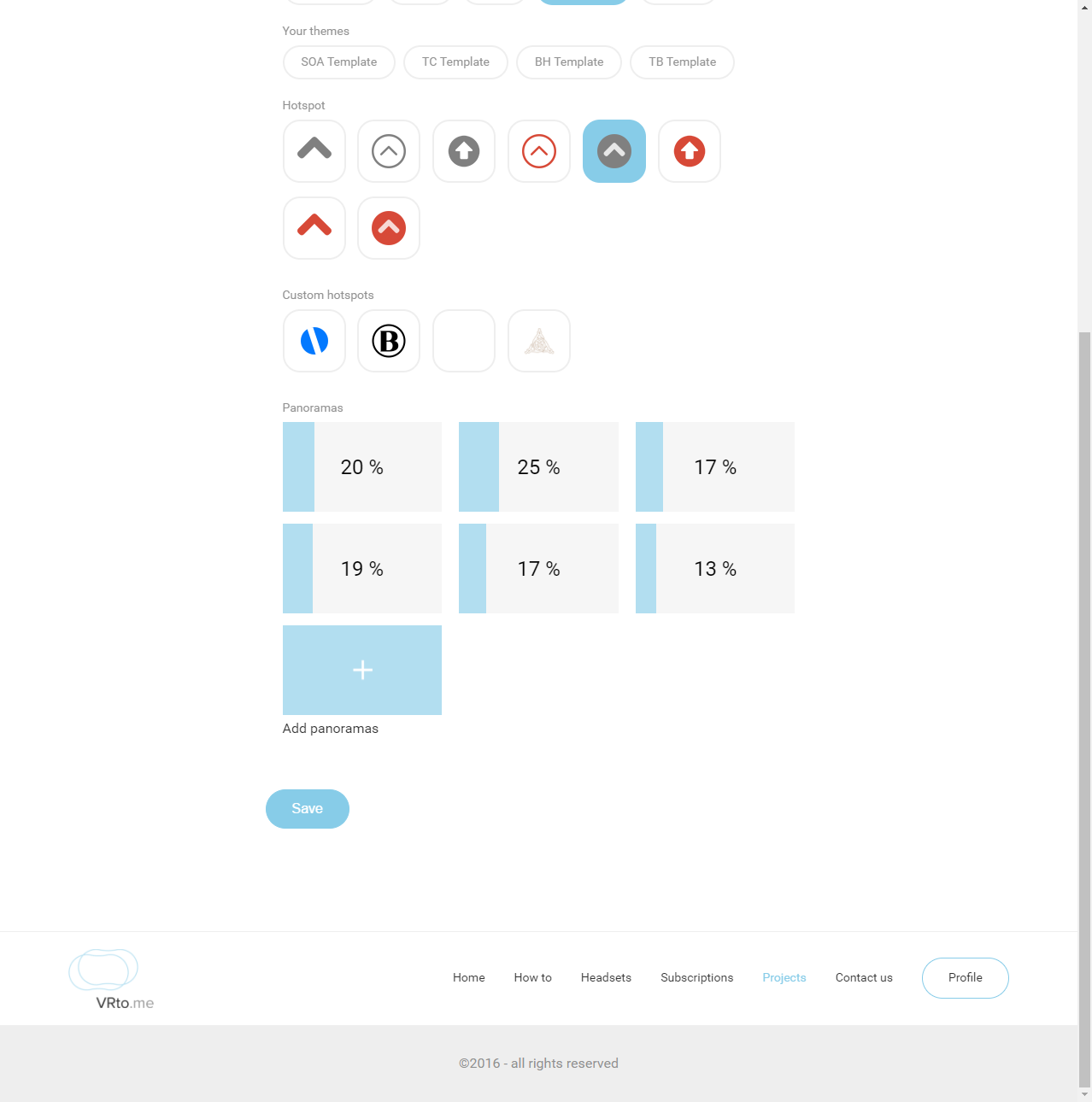
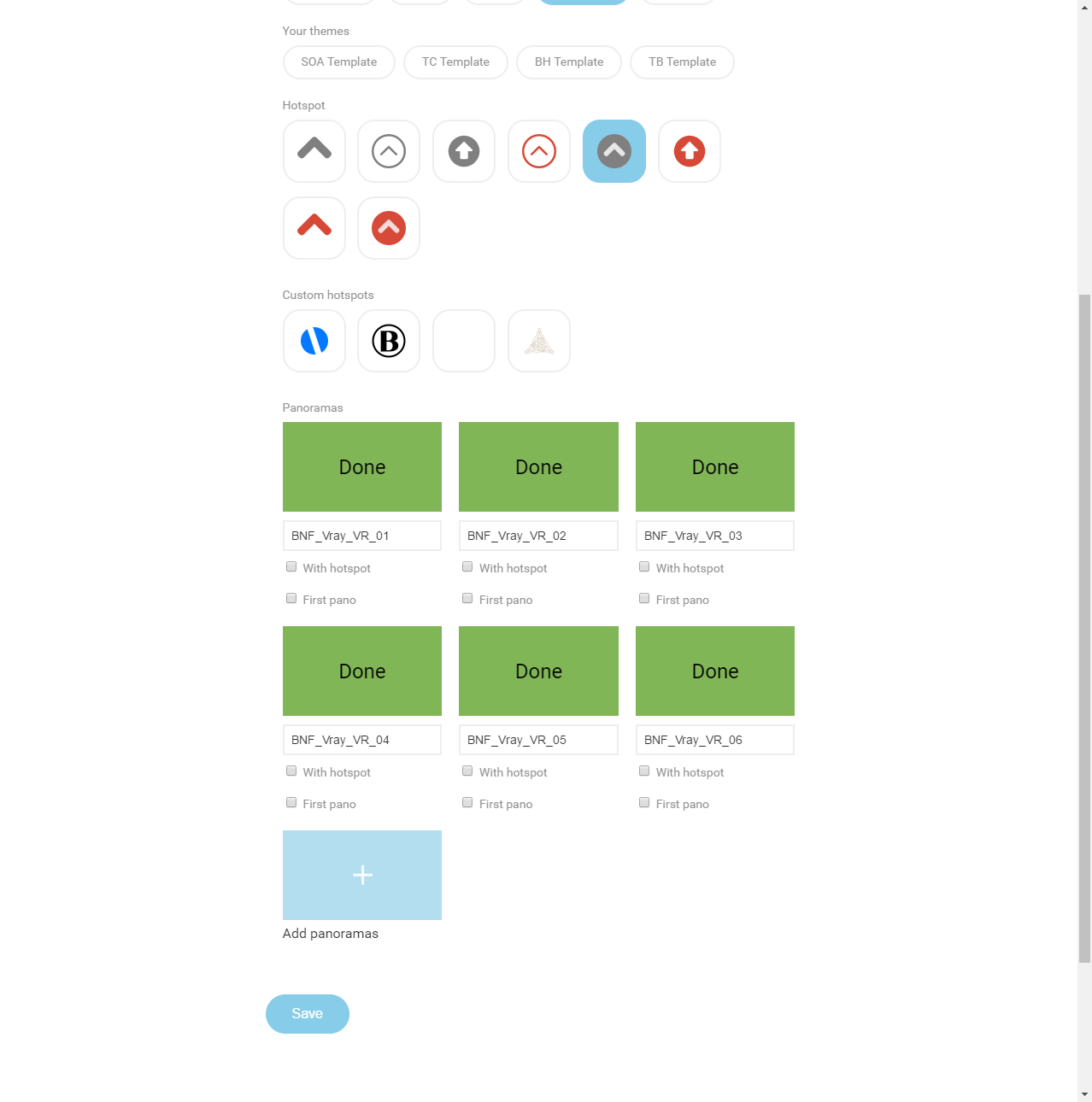
With hotspot : This means that the description of each of the panoramas will be displayed with the hotspots.
First Pano : Let you select what panorama will be the first loaded when you access the tour.
To personalize your tours, we can build custom branded skins and hotspots. They will be available under your custom skin and hotspot sections. Please get in touch by email for pricing.
Project list
Once you have sent your project to process, you'll be re-directed to the project list. From the project list, you'll see your projects already processed and currently being processed.
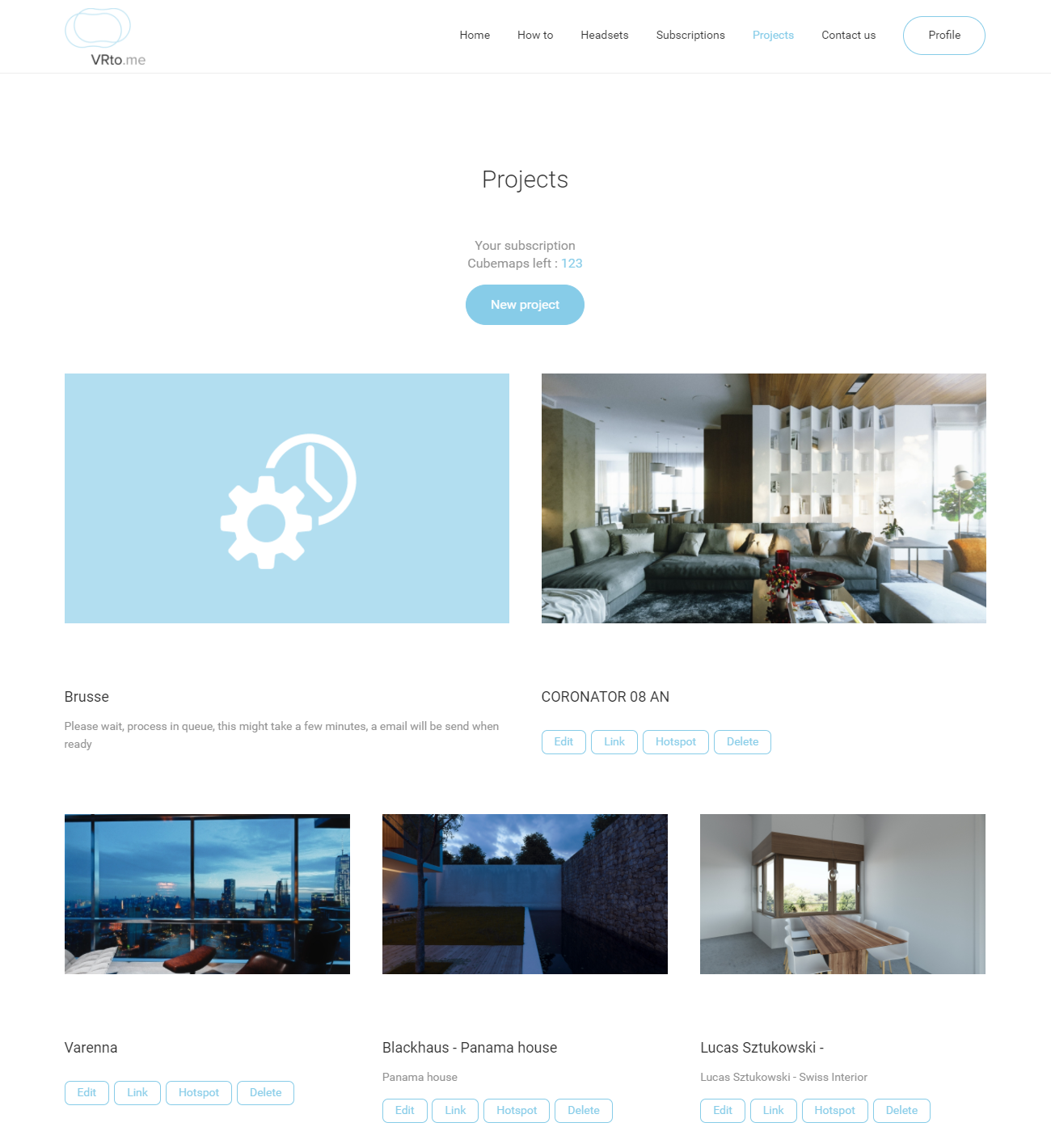
Once a project is being processed, you'll receive an email once it's done, or refresh the page a few minutes.
Lets look at the options we have for our options :
Edit : Here you can edit all the settings from your tour, change the name, the descriptions, the password, the skin, the hotspots and add or remove panoramas.
Link : Shows you the link you have to use to access your tour. This is a encoded link so no one that hasn't got this specific link wont be able to access your tour. To top off that, we pass the secure link through the google link shortener so it's easy to share.
Lets click on the Hotspot botton to open the hotspot editor :
Hotspot editor
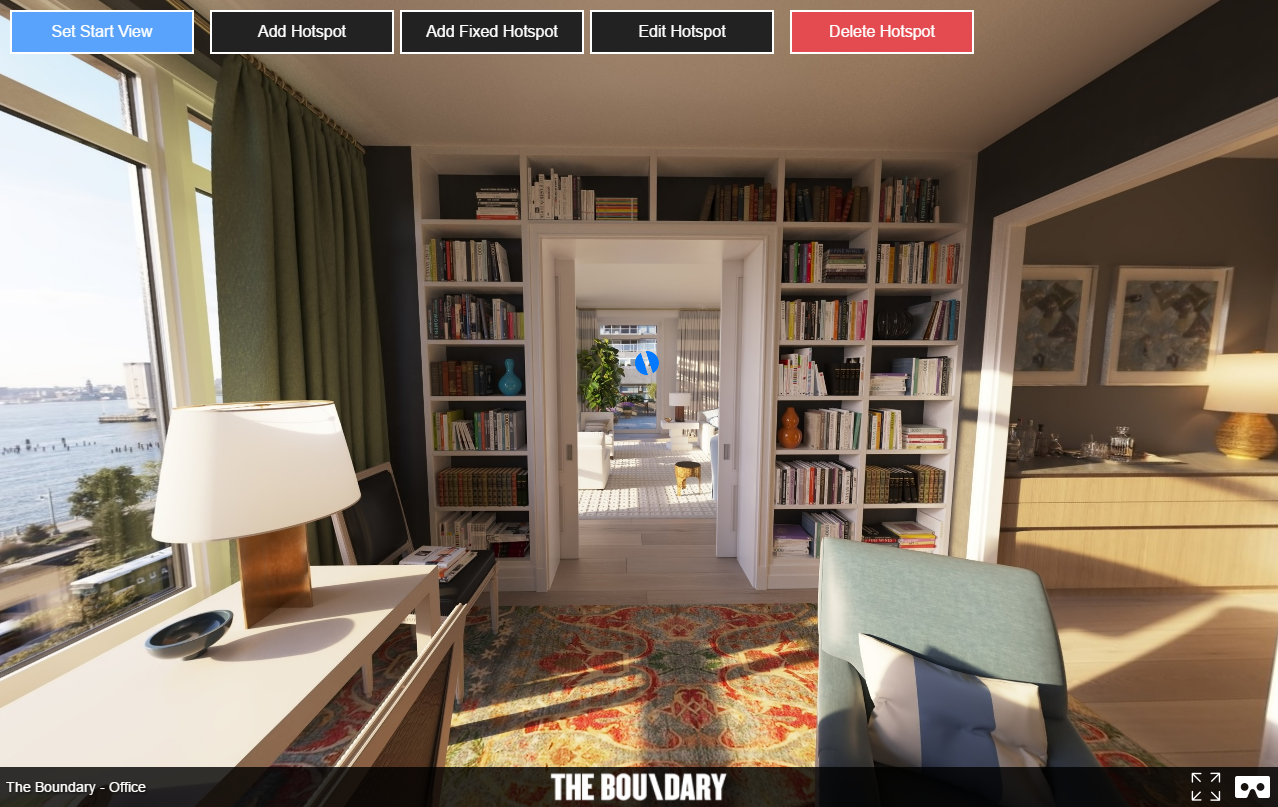
Within this editor, we can do multiple things :
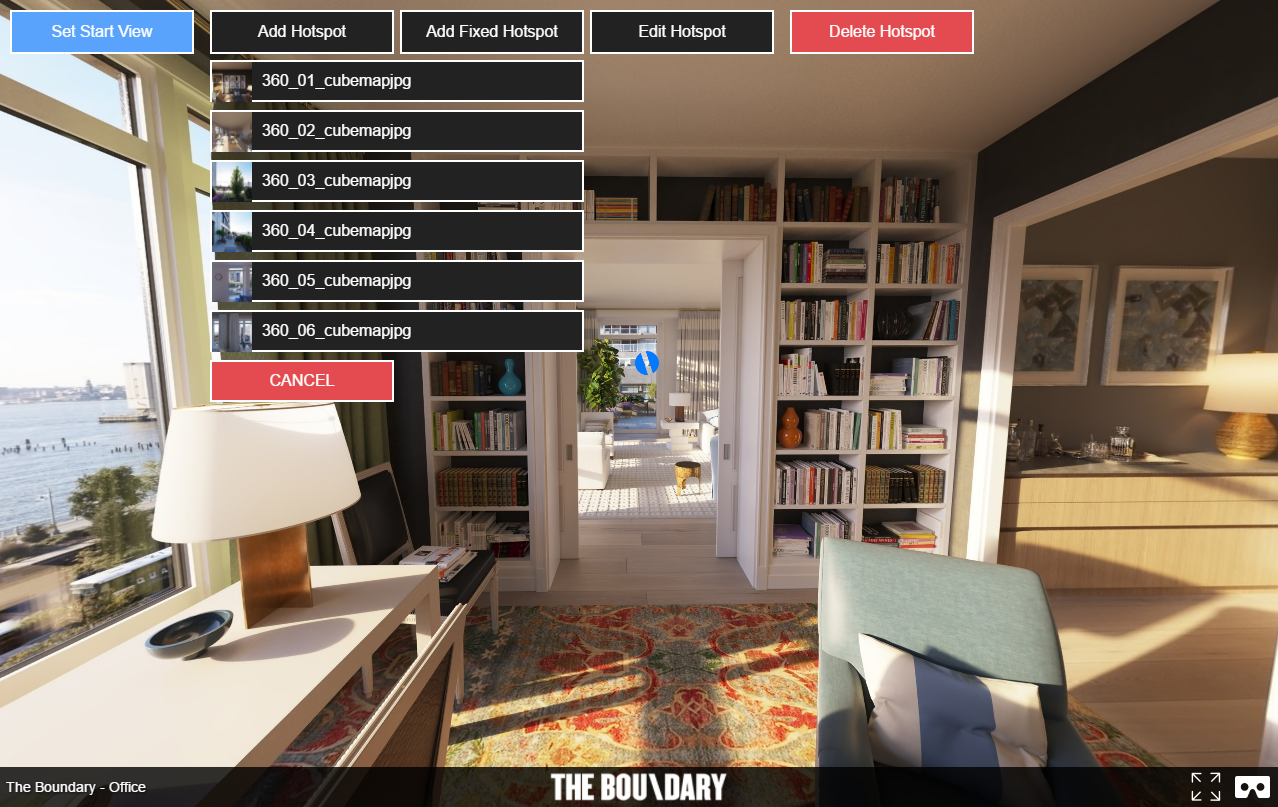
Set Start View : Once clicked, the current view angle will be stored as the default start view for this panorama
Add Hotspot : This will add a hotspot anywhere in the 360 scene, once positioned, select the panorama where you would like that hotspot to link to.
Add Fixed Hotspot : This will add a fixed hotspot on the screen. This hotspot let you link your panorama to another by keeping the same view orientation. Perfect if you like to make multi version panorama like light configurations or seasons.
Edit Hotspot : Let you re-position the hotspot as well as re-link it to the proper panorama.
Delete Hotspot will simply delete the hotspot you will select.
Here is a Tutorial done by Christopher Nichols (Director of Chaosgroup Labs) with a old version of VRto.me just in case.
If you have any other questions, please get in touch through the contact section in the menu or by email